
The PowerTRACE window will open and you will see the top picture is the first bitmap and the base is the trace result. Since the baseball picture is enormous, an exchange box will spring up proposing you diminish the size, so click on the Reduce Bitmap button. At that point pick Outline Trace > Clipart. Use the Pick apparatus to choose the baseball and afterward click the dropdown bolt next to Trace Bitmap in the property bar.

This record is a bitmap and most screen-printing shops favor vector craftsmanship so we will require to convert it to vector using the PowerTRACE feature. Uncheck Print and export background then click OK and our page color is set.Click on the Eyedropper symbol in the base right corner of the shading window and snap on the shirt to test the shading.Choose Solid and snap the dropdown bolt to choose a shading.Click on Background in the left segment.

Double-click on the dark shadow at the edge of the report to open the Document Options window (or go to Layout > Document Options).Select the shirt with the Pick tool and get the shirt out of the way of the page.This will assist us with perceiving how the ink hues we pick will look against that shading. Presently we should make a foundation shading on our page that is a similar shading as the shirt picture. TIP: Before we go any further, it’s a smart thought to spare your file now, and intermittently all through the design process. You can expand it if you like by hauling out one of the corner handles. To put the picture in your report, drag to draw a square shape on the page at that point discharge and the shirt picture is presently in your archive. Go to File > Import and peruse to the area on your computer where you have spared the file, at that point click Import. Let’s start by importing the colored shirt our plan will go on.

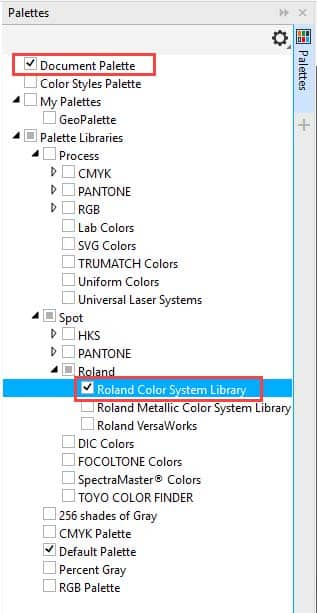


 0 kommentar(er)
0 kommentar(er)
